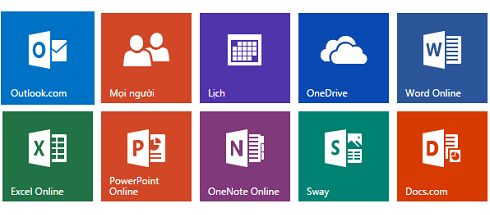Word Online – Tạo, chỉnh sửa & chia sẻ file Word trực tuyến. Với Word Online, bạn không cần phải cài đặt Office lên máy tính mà vẫn có công cụ Word để dùng.
Word Online là gì?
Word Online là công cụ tạo, chỉnh sửa, in, chia sẻ file Word trực tuyến do hãng Microsoft phát hành, cần có kết nối internet để sử dụng
Word Online giúp bạn tiết kiệm chi phí cũng như dung lượng ổ đĩa để cài đặt cho bộ phần mềm Office. Chỉ cần 2 điều kiện vô cùng đơn giản đó là tài khoản Microsoft (cũng chính là tài khoản Outlook/Hotmail) và kết nối internet. Cách sử dụng cũng rất dễ dàng. Bạn xem một lần là không cần phải xem lại nữa.
Sử dụng Word Online ở đâu?
Trong bài viết này, mình sẽ hướng dẫn các bạn chỉnh sửa Word Online trực tiếp trên trình duyệt web, cách thông dụng nhất ai cũng làm được.
Mục lục nội dung:
Hướng dẫn cách sử dụng Word Online (Trên trình duyệt web)
1. Đăng nhập Word Online
Bước 1: Để sử dụng Word Online, bạn cần có một tài khoản Microsoft. Xem cách tạo tài khoản Microsoft nhanh.
Bước 2: Nhấn vào liên kết sau: Nhấn vào để đi đến trang Word Online
Bước 3: Nhấn nút Đăng nhập bằng tài khoản Microsoft .
Bước 4: Lúc này bạn sẽ được đưa đến trang đăng nhập Word Online, nhập tài khoản & mật khẩu Microsoft của bạn vào rồi nhấn nút Đăng nhập .
Bước 5: Nếu xuất hiện cửa sổ giới thiệu như hình dưới thì bạn nhấn nút Đã được nhận (nếu không có thì bỏ qua bước này).
Bước 6: Giao diện Word Online trong đó:
- 1: Những file Word được mở gần đây (nếu bạn đã từng sử dụng Word Online)
- 2. Các mẫu thiết kế trang Word mới
- 3. Mở file Word từ các dịch vụ lưu trữ đám mây trực tuyến như OneDrive hoặc Dropbox
2. Cách tạo file Word mới
Tạo giao diện Word Online sau khi đăng nhập, bạn chọn một mẫu thiết kế file Word mới trong cửa sổ bên phải Mới trong OneDrive để tạo file Word mới.
Nếu bạn muốn tạo một trang Word mới mặc định như trên phần mềm Word thì chọn Tài liệu trống mới .
Lúc này sẽ xuất hiện giao diện Word & các công cụ chỉnh sửa quen thuộc.
3. Tải file Word từ máy tính lên để sửa Online
Bạn có thể tải file Word từ máy tính lên Word Online để chỉnh sửa dễ dàng thông qua dịch vụ One Drive của Microsoft.
Bước 1: Tại màn hình Word Online sau khi đăng nhập bạn nhấn nút Mở từ OneDrive hoặc nhấn vào dòng Thêm vị trí bên dưới để có thê lựa chọn mở file từ Dropbox (nếu bạn sử dụng tài khoản Dropbox để lưu trữ tập tin).
Bước 2: Lúc này bạn sẽ được đưa đến trang web của OneDrive (hoặc truy cập trực tiếp trang OneDrive theo link sau: https://onedrive.live.com), bạn chọ Tệp trong menu bên trái sau đó nhìn sang bên phải nhấn nút Tải lên -> Tệp . Chọn file Word trên máy tính của bạn muốn chỉnh sửa rồi nhấn nút Open .
Bước 3: Sau khi tải file Word lên, bạn nhấn chuột vào file Word đó để chỉnh sửa với Word Online.
Bước 4: Nhấn nút Sửa tài liệu -> Sửa trong Word Online .
Bước 5: Lúc này file Word đã sẵn sàng cho bạn chỉnh sửa với những công cụ quen thuộc như trên phần mềm Word.
4. Lưu file Word trong khi & sau khi chỉnh sửa
Bình thường khi tạo hoặc sửa file Word bằng phần mềm Office, bạn thường có thói quen nhấn tổ hợp phím Ctrl + S để lưu nhanh. Tuy nhiên với Word Online bạn không cần làm việc này bởi vì bất kỳ thay đổi nào của bạn trên Word Online sẽ tự động được lưu lại.
5. Đổi tên file Word
Cách 1: Bạn nhấn vào tên file Word phía trên của thanh Menu để sửa tên.
Cách 2: Chọn Tệp trên thanh menu -> Lưu Như -> Đổi tên .
Cách 3: Nhấn chuột phải vào tập tin trên OneDrive chọn Đổi tên .
6. Tải file Word về máy tính
Cách 1:
Bước 1: Bạn nhấn nút Tệp trên thanh menu.
Bước 2: Chọn Lưu Như trong menu bên trái, sau đó nhìn sang cửa sổ bên phải chọn Tải xuống Bản sao .
Bước 3: Nhấn vào dòng Bấm vào đây để tải xuống tài liệu của bạn .
Bước 4: Chọn nơi lưu file Word trên máy tính của bạn rồi nhấn nút Save .
Cách 2:
Bạn cũng có thể tải trực tiếp file Word trong One Drive bằng cách nhấn chuột phải lên file Word, chọn Tải xuống .
Lưu ý: Khi mở file Word bằng phần mềm Office trên máy tính sẽ xuất hiện thông báo Dạng xem được bảo vệ, bạn nhấn nút Cho phép Sửa để có thể sửa file Word đó.
7. Chia sẻ file Word với người khác (người xem có thể sửa hoặc không)
Bước 1: Tại giao diện chỉnh sửa Word Online, bạn nhấn nút Chia sẻ .
Bước 2: Xuất hiện cửa sổ Chia sẻ, trong menu bên trái sẽ có 2 tùy chọn:
- Mời mọi người: Nhập email của người nhận để gửi 1 liên kết dẫn đến trang Word Online (với các tùy chọn xem hoặc xem & sửa; có hoặc không cần đăng nhập). Nhấn vào dòng Người nhận có thể sửa để có thêm tùy chọn.
- Nhận liên kết: Lấy liên kết để gửi cho người nhận (cũng có 2 tùy chọn chỉ cho xem hoặc xem & chỉnh sửa).
Chọn xong, bạn nhấn nút Chia sẻ .
8. In file Word Online
Bạn có thể in file Word trực tiếp trên Word Online mà không cần tải về máy tính rồi in. Cách làm như sau:
Bước 1: Tại sửa sổ Word Online, bạn nhấn nút Tệp trên thanh Menu. Sau đó chọn In trong menu bên trái rồi nhấn tiếp vào nút In trong cửa sổ bên phải (Hoặc nhấn tổ hợp phím Ctrl + P hoặc Ctrl + Shift + P).
Bước 2: Nhấn nút Thay đổi để chọn máy tính, chỉnh sửa các tùy chọn bên dưới như: các trang được in, khổ giấy…
Chọn xong, bạn nhấn nút In .
9. Chuyển đổi file Word sang PDF với Word Online
Cách 1:
Từ cửa sổ xem, chưa chỉnh sửa Word Online, bạn nhấn vào dòng … góc trên cùng bên phải chọn Tải xuống dưới dạng PDF.
Tiếp tục nhấn vào dòng Bấm vào đây để xem bản PDF của tài liệu của bạn để tải file PDF vừa chuyển đổi về máy tính.
Cách 2:
Tại giao diện chỉnh sửa Word Online, bạn nhấn vào nút Tệp trên thanh menu chọn Lưu Như -> Tải xuống dưới dạng PDF .
Tiếp tục nhấn vào dòng Bấm vào đây để xem bản PDF của tài liệu của bạn để tải file PDF vừa chuyển đổi về máy tính.
Tips: Bạn có thể sử dụng các công cụ Office Online khác như Excel Online, Power Point Online… bằng cách nhấn vào nút góc trên cùng bên trái.
Chúc các bạn sớm sử dụng Word Online thành thạo!!!