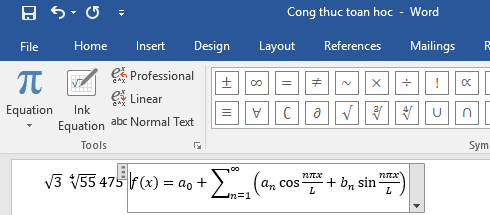Cách viết số mũ, phân số, công thức toán học, hóa học trong Word. Hướng dẫn áp dụng cho toàn bộ các phiên bản Word hiện hành: 2007, 2010, 2013 và 2016.
Bạn sẽ không thể viết công thức toán học hay hóa học trong Word bằng chế độ soạn thảo thông thường. Hướng dẫn trong bài viết này sẽ giúp bạn chèn công thức vào Word cực kỳ đơn giản, công thức nào cũng có.
Lưu ý: Hướng dẫn áp dụng trên hầu hết mọi phiên bản Office hiện hành: Office 2007, Office 2010, Office 2013, Office 2016
Cách viết số mũ, phiên số, công thứ hóa học nhanh vào Word
Cách viết dấu mũ:
Di chuyển con trỏ chuột đến vị trí muốn viết dấu mũ, sau đó nhấn tổ hợp phím Ctrl + Shift + dấu + . Viết số mũ rồi nhấn tiếp tổ hợp phím Ctrl + Shift + dấu + để quay lại chế độ soạn thảo bình thường.
Ví dụ: Bạn muốn viết số mũ 525 thì bạn di chuyển con trỏ chuột tới vị trí phía sau số 5, nhấn tổ hợp phím Ctrl + Shift + dấu + sau đó nhập số 25, tiếp tục nhấn tổ hợp phím Ctrl + Shift + dấu + để quay lại chế độ soạn thảo bình thường.
Cách viết công thức hóa học:
Tương tự như cách viết dấu mũ nhưng thay vì sử dụng tổ hợp phím như trên thì chúng ta sử dụng tổ hợp phím Ctrl + Shift + dấu – .
Ví dụ: Để viết công thức hóa học H2O, đầu tiên bạn viết chữ H, nhấn tổ hợp phím Ctrl + Shift + dấu – sau đó viết số 2, nhấn tiếp tổ hợp phím Ctrl + Shift + dấu – sau đó viết tiếp chữ O.
Cách viết công thức dưới dạng phân số:
Di chuyển con trỏ chuột đến vị trí cần viết công thức, nhấn tổ hợp phím Ctrl + F9 (một số laptop sẽ là Ctrl + Fn + F9) . Lúc này sẽ xuất hiện 2 dấu ngoặc {}, bạn nhập eq \f(x,y) vào trong dấu ngoặc này rồi nhấn phím Enter . Trong đó x là tử số, y là mẫu số.
Lưu ý: Giữa eq và dấu \ trong công thức có khoảng trắng (dấu cách) nha.
Ví dụ viết công thứ 5/25, bạn nhấn tổ hợp phím Ctrl + F9 (một số laptop sẽ là Ctrl + Fn + F9). Lúc này sẽ xuất hiện 2 dấu ngoặc {}, bạn nhập eq \f(5,25) rồi nhấn phím Enter.
Kết quả:
Cách viết công thức toán học sử dụng thanh công cụ của Word
Trên thanh công cụ của Word, bạn chọn Insert , sau đó nhấn tiếp vào nút Equation .
Hoặc nhấn tổ hợp phím tắt nhanh Alt + dấu =
Lúc này sẽ xuất hiện thanh công cụ chèn các công thức toán học để bạn lựa chọn.
Nhấn nút mũi tên xổ xuống bên cạnh nút Basic Math để xem thêm nhiều công thức toán học hơn.
Sau khi chèn công thức vào Word, bạn có thể nhấ vào bất cứ vị trí nào trong công thức mẫu để sửa theo ý mình.
Chúc các bạn thành công!!!